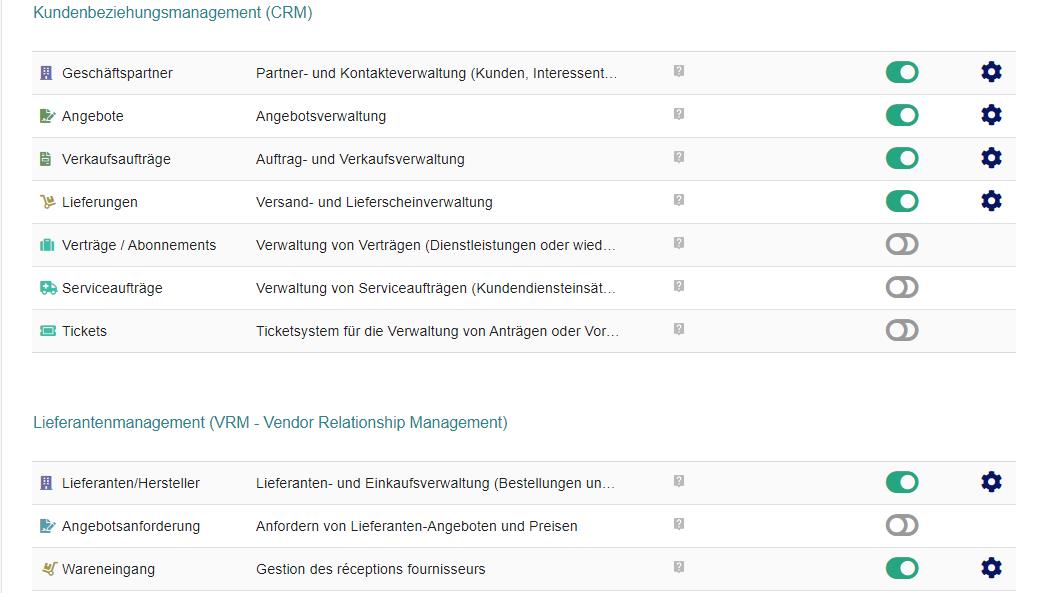Firma/Organisation
Der erste obligatorische Schritt ist die Definition Ihrer Firmen-/Organisationsinformationen. Wählen Sie dazu auf der Startseite das Menü „Start-> Einstellungen-> Unternehmen/Institution“ und fügen Sie die Informationen für Ihre Firma/Organisation hinzu.
- Name: Name Ihrer Firma/Organisation
- Logo: Fügen Sie hier ein Logo Ihrer Firma ein (.png, .jpg oder .gif). Es wird jede Grösse akzeptiert, aber es wird empfohlen, ein Logo mit 130 Pixel Höhe und bis zu 800 Pixel Breite zu verwenden. Hier ist ein kleines Schema, wie das Ergebnis auf dem PDF aussehen wird. Das empfohlene Format ist png mit KEINER transparenten Ebene (Dolibarr verwendet FPDF, welches dieses Format nicht unterstützt).
- Logo (quadratisch): Fügen Sie hier Ihr quadratisches Logo (.png oder .jpg) ein, das in der oberen rechten Ecke der Anwendung verwendet werden soll
- Fiskaljahr: Definieren Sie den Anfangsmonat des Geschäftsjahres
- Land: Definieren Sie Ihr Land: andere Optionen hängen von dieser Auswahl ab!
- Umsatzsteuer: Definieren Sie, wie Sie die Umsatzsteuer verwalten (oder nicht).
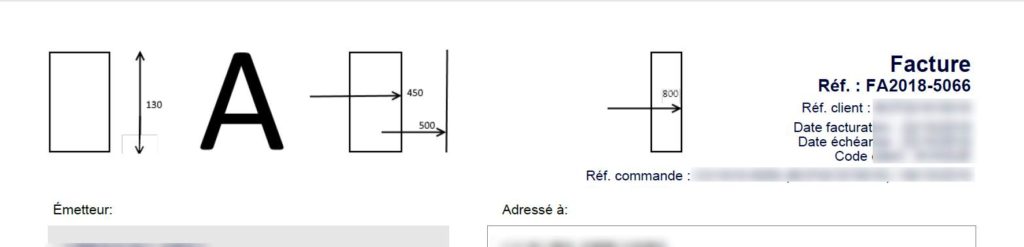
Module
Die Aktivierung von Modulen ist der zweite obligatorische Schritt. Welche Module Sie aktivieren, hängt davon ab, was Sie mit Dolibarr machen wollen. In den meisten Fällen werden Sie alle Module verwenden wollen. Sie müssen jedes Modul einzeln aktivieren. Um z.B. eine Firma zu verwalten, müssen Sie mindestens die Module „Geschäftspartner“, „Rechnungen“ und „Produkte“ aktivieren, wahrscheinlich aber noch viele mehr.
Um ein Modul zu aktivieren, gehen Sie auf die Seite „Start-> Einstellungen->Module/Anwendungen“ und klicken Sie auf die Schaltfläche ‚on/off‘ in der Spalte „Status“, um es zu aktivieren.
- Das Modul ist eingeschaltet, wenn die Schaltfläche ‚on/off‘ in der Stellung grün ist

- Das Modul ist ausgeschaltet, wenn die Schaltfläche ‚on/off‘ in der Stellung grau ist

Die Liste der Standardmodule ist auf der Webseite von Dolibarr definiert.
Wenn Sie sich über die Funktion eines Moduls unsicher sind, können Sie es aktivieren und sehen, welcher neue Menüpunkt in Dolibarr erscheint (horizontale Menüleiste), ausserdem sollten Sie nach der Aktivierung eines Moduls überprüfen, ob Sie sich selbst Rechte für die neuen Funktionen, die aktiviert wurden, erteilen müssen. Sie können ein Modul aktivieren oder deaktivieren, wann immer Sie wollen.
Nachdem ein Modul aktiviert wurde, muss es möglicherweise weiter konfiguriert werden (klicken Sie auf das Zahnrad-Symbol). Weitere Informationen finden Sie in der Dokumentation des Moduls.
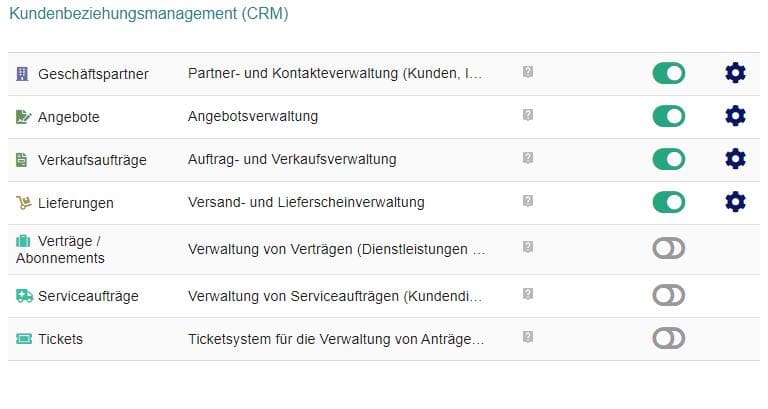
Benutzeroberfläche
Auf dieser Seite können Sie die Standardsprache der Anwendung und das Aussehen des Bildschirms einstellen. Bei einer ersten Verwendung können Sie alles bei den Standardwerten belassen.
Sprache
In den Spracheinstellungen können Sie die Standardsprache einstellen. Standardmässig ist sie auf „Automatische Erkennung“ eingestellt. Hinweis: Wenn Sie die Option „Mehrsprachen-Support“ aktivieren, können Sie die bevorzugte Sprache der Kunden einstellen, um deren Rechnung/Angebot/Bestellung in ihrer eigenen Sprache zu drucken. Produktübersetzungen werden ebenfalls verfügbar.
Standard-Theme
In Dolibarr haben Sie zwei verschiedene Skins zur Verfügung:
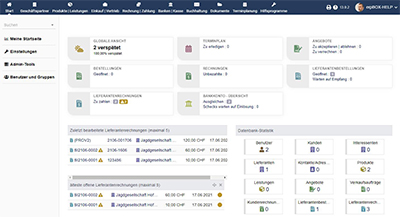
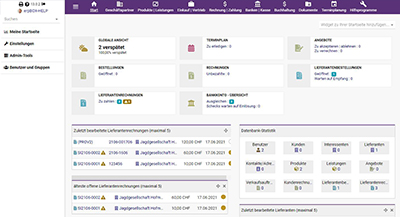
Weitere Skins können im dolistore.com heruntergeladen werden.
Sie können auch die Farbe und das Aussehen des Skins personalisieren
Sonstiges
In diesem Bereich finden Sie alle Standardwerte für Funktionen wie z. B. Javascript-Funktionen, die Länge von Listen, den ersten Tag der Woche, usw.
Sie können auch eine „Nachricht des Tages“ eingeben, die für alle Benutzer angezeigt wird. In dieser Nachricht können Sie das Variablen-Ersetzungssystem verwenden
Login-Seite
In diesem Abschnitt können Sie die Anmeldeseite mit einer Nachricht und einem Hintergrundbild anpassen. In dieser Nachricht können Sie das Variablen-Ersetzungssystem verwenden. Es ist auch möglich, den Link „Benötigen Sie Hilfe oder Unterstützung“ auf der Anmeldeseite ein-/auszublenden
Menüs
Wählen Sie hier, welchen Menümanager Sie für interne und externe Benutzer und für Computer oder Smartphone verwenden möchten. Der Menü-Manager ändert die Bezeichnungen, die Reihenfolge und die Organisation der linken und oberen Menüs. Weitere Informationen finden Sie auf der Seite Menüsystem.
Menü-Handler
Die Software wird mit zwei verschiedenen Menühandlern geliefert:
- Eldy: ist das Standardmenü, die Menüeinträge sind zentralisiert und hart kodiert. Sie können in diesem Menü Einträge hinzufügen, aber die Standardmenüeinträge nicht ändern.
- Auguria: Es handelt sich um einen Datenbank-Menü-Manager. Dieses Menü kann vollständig an Ihre Bedürfnisse angepasst werden.
In der Registerkarte „Menü-Handler“ können Sie das Menü für interne und externe Benutzer und für Computer oder Smartphone auswählen.
Menü-Editor
In dieser Registerkarte können Sie jeden Menüeintrag des Auguria-Menüs oder die zusätzlichen Einträge des Eldy-Menüs anpassen und neue Einträge erstellen
Sonstiges
(Widgets, Warnungen, Sicherheit, Grenzwerte und Genauigkeit, E-Mails, SMS, Wörterbucheinstellungen…)
Andere Einträge im Setup-Menü sind erweiterte Optionen. Wenn Sie aus Dolibarr Emails versenden wollen, sollten Sie die entsprechenden Einstellungen vornehmen. Alle anderen können Sie erst bei Bedarf konfigurieren.
Übersetzung
Standardwerte/Filter/Sortierung
Widgets
Benachrichtigungen
Sicherheit
Genauigkeit und Toleranz
PDF
E-Mail
SMS
Stammdaten
Erweiterte Einstellungen
Benutzer
Der letzte Schritt ist das Anlegen von Benutzern und die Vergabe von Berechtigungen. Fast alle Module, auch die bereits aktivierten, sind nicht zugänglich, wenn Sie keine Berechtigungen vergeben.
Dazu können Sie über das Menü „Start -> Benutzer & Gruppen“ Benutzer und deren Rechte definieren. Achtung, Sie sollten daran denken, die Benutzerrechte zu überprüfen und zurückzusetzen, wenn Sie ein neues Modul aktivieren. Die Liste der verfügbaren Rechte ist abhängig von den aktivierten Modulen (siehe oben). Es wird empfohlen, die Rechte zu konfigurieren, nachdem Sie die Module, die Sie verwenden möchten, aktiviert haben.
Wenn Sie für bestimmte Aktionen nicht die entsprechenden Rechte haben, zeigt Dolibarr Ihnen die Aktion nicht an. Sie könnten einige nützliche oder wichtige Funktionen verpassen.
Um einem Benutzer oder sich selbst Rechte zu geben, gehen Sie als Administrator zu „Start -> Benutzer & Gruppen“ und wählen Sie den gewünschten Benutzer oder die Gruppe aus und klicken Sie dann auf die Registerkarte „Berechtigungen“.
Sie können diese Konfigurationsschritte für jeden neu erstellten Benutzer vermeiden, indem Sie die Standardrechte (d. h. Rechte, die automatisch bei jeder Erstellung eines neuen Benutzers zugewiesen werden) im Menü „Sicherheit“ konfigurieren.
Parameter für die Einrichtung von E-Mails
Dies ist eine Erklärung aller Setup-Parameter unter „Start->Einstellungen->E-Mail“:
Alle E-Mail-Funktionen deaktivieren (für Test- oder Demonstrationszwecke))
Setzen Sie dies auf Nein. Wenn Sie dies auf Ja setzen (z. B. für ein Demosystem), werden keine E-Mails mehr versendet.
Sende alle E-Mails an den folgenden anstatt an die tatsächlichen Empfänger (für Testzwecke)
Geben Sie eine E-Mail-Adresse ein. Alle ausgehenden E-Mails werden an diese Adresse gesendet. Nur für Testzwecke.
E-Mail-Sendemethode
Die Standardmethode ist die PHP-Mailfunktion. Das bedeutet, dass Dolibarr Ihr PHP verwendet, um E-Mails zu versenden. Dies setzt voraus, dass Ihre PHP-Einrichtung vollständig ist.
Wenn Ihr E-Mail-Versand-Server eine Authentifizierung benötigt oder wenn Sie keine Berechtigung oder Kenntnisse zur Einrichtung Ihres PHP haben, wählen Sie die zweite Methode: SMTP/SMTPS-Socket-Library (oder Swift Mailer-Socket-Library, wenn Sie die vorherige nicht mit Ihrem E-Mail-Anbieter zum Laufen bringen können).
Wir empfehlen explizit die zweite Methode mit SMTP/SMTPS und aktiviertem TLS!
WARNUNG
Einige E-Mail-Anbieter (wie Yahoo) erlauben es nicht, eine E-Mail von einem anderen Server als dem Yahoo-Server zu senden, wenn die als Absender verwendete E-Mail-Adresse eine Yahoo-E-Mail ist (z.B. myemail@yahoo.com, myemail@yahoo.fr, …). Wenn Sie die PHPmail-Methode verwenden, bedeutet dies, dass Sie den Server Ihrer Anwendung zum Versenden von E-Mails verwenden, so dass einige Empfänger (die mit dem DMARC-Protokoll kompatibel sind), Yahoo anfragen werden, ob sie Ihre E-Mail akzeptieren können und Yahoo wird mit „Nein“ antworten, da der Server kein Yahoo-Server ist und einige Ihrer E-Mails werden möglicherweise nicht empfangen.
Wenn Ihr E-Mail-Anbieter wie Yahoo diese Einschränkung hat, müssen Sie in diesem Setup die andere Methode „SMTP/SMTPS-Socket-Bibliothek“ wählen und hier den SMTP-Server und die Anmeldedaten eingeben, die Ihr E-Mail-Anbieter zur Verfügung stellt.
Hostname des SMTP/SMTPS-Sendeservers
Name des Servers, der die E-Mails versendet. Es ist normalerweise ein Name wie smtp.xxx.zzz, der von Ihrem Internet Service Provider bereitgestellt wird.
Beispiele:
- smtp.aol.com
- smtp.free.fr
- smtp.meinprovider.com
Port des SMTP/SMTPS-Sendeservers
Wenn der E-Mail-Sendeserver den Standard-Port (25) verwendet, können Sie das Feld leer lassen.
Andere Beispiele:
- 25 (SMTP-Standard)
- 465 (SMTPS-Gmail des kostenlosen Gmail oder der Gmail Suite)
- 25, 465 oder 587 (SMTP gmail mit dem bei der Gmail Suite verfügbaren Modus relay, je nach Einrichtung)
SMTP-Benutzer / SMTP-Passwort
Sichtbar, wenn Sie die Socket-Bibliothek SMTP/SMTPS als Versandmethode gewählt haben. Geben Sie hier Ihre Logindaten ein.
TLS (SSL) Verschlüsselung verwenden
Einige E-Mail-Server erfordern eine verschlüsselte Kommunikation (z. B. der SMTP-Server von Google smtp.gmail.com. Es handelt sich um SMTPS).
Die einzige Methode, die dieses Protokoll unterstützt, ist die Socket-Bibliothek SMTP/SMTPS. Wenn Sie eine solche Verschlüsselung benötigen, müssen Sie die Kryptographie durch Einstellung dieser Methode aktivieren.
Hinweis: Es gibt 2 verschiedene Arten der SMTP-gesicherten Verschlüsselung:
- Das Senden des SMTP-Protokolls innerhalb eines verschlüsselten Streams (SSL oder nicht standardmäßiges TLS). Der Server läuft oft auf Port 465.
- Senden von verschlüsselten Daten innerhalb von SMTP (TLS mit STARTTLS). Der Server läuft oft auf Port 587.
Weitere Informationen zum Unterschied zwischen TLS und STARTTLS finden Sie hier: https://www.fastmail.com/help/technical/ssltlsstarttls.html
Absender-Adresse für automatisch erstellte E-Mails
Stellen Sie hier die E-Mail ein, die von Dolibarr als Absender für E-Mails verwendet wird, wenn der Absender nicht explizit definiert ist.
Standard Absender-E-Mail für manuelles Senden
Sie können Benutzer- oder Firmen-E-Mail verwenden
Standard-E-Mail-Adresse für Fehlerrückmeldungen
Legen Sie eine E-Mail-Adresse für Fehlerrückläufer fest (Felder ‚Errors-To‘ in gesendeten E-Mails). Alle E-Mails, die nicht korrekt empfangen wurden, werden an diese Adresse zurückgeschickt
Blindkopie (BCC) aller gesendeten E-Mails an
Wenn Sie alle ausgehenden Dolibarr-E-Mails in Kopie an eine allgemeine Mailadresse senden möchten